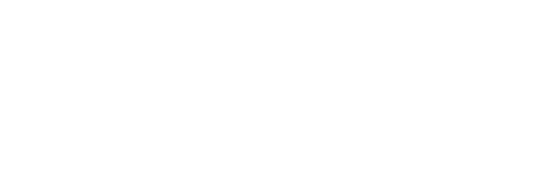How to set up Whatsapp Integration?
You can now integrate WhatsApp on Grid platform with the help of Twilio account!
The main purpose of WhatsApp Integration for businesses is to enable seamless communication, automate workflows, and improve customer engagement.
To use WhatsApp for notifications on Grid, you must follow three configuration segments.
Firstly, you setup an account on Twilio, a cloud-based communications platform
Secondly, you integrate a WhatsApp/Twilio connector on Grid.
Lastly, you configure Notifications choosing WhatsApp.
Now, click on any of these sub-articles to know more: